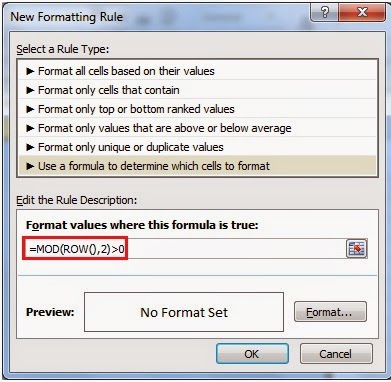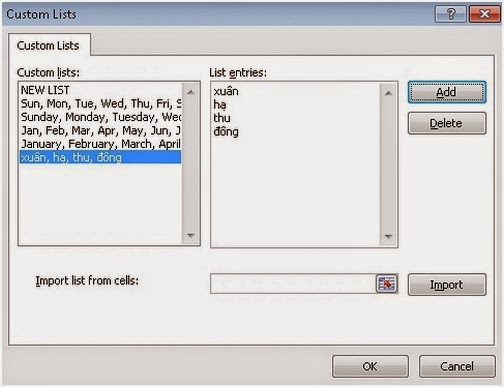Home » Thủ thuật office
I. Thủ thuật với Microsft Word 2010
1. Bảo vệ văn bản
Để tiết kiệm thời gian và công sức khi nhập nội dung cho một văn bản lớn trong đó có sự lặp lại nhiều lần một hay nhiều nhóm từ, bạn có thể thiết lập chức năng AutoCorrect nhằm thay thế một vài ký tự viết tắt cho các từ đó bởi các từ đủ nghĩa mà thông thường các từ này dài hơn.
Ngoài ra, vấn đề bảo vệ an toàn dữ liệu lại ít được quan tâm, nhất là phía người dùng, nhằm chống sao chép bất hợp pháp với Word 2010 bạn có một vài thủ thuật hữu ích để bảo vệ tài liệu, cách chèn ghi chú,tìm kiếm hoặc thay thế từ hoặc cụm từ,và ở đây bạn có thể tham khảo một số thủ thuật word đơn giản giúp bảo vệ các dữ liệu quan trọng khi sử dụng Microsoft Word 2010.
2. Định dạng văn bản
Với một văn bản thông thường trước hết bạn cần chọn phông chữ, kích cỡ chữ, màu chữ. Tiếp đó bạn sẽ phải căn chỉnh lề, khoảng cách các dòng các cột.
Đôi khi văn bản của bạn có xuất hiện các cột và bạn cần xử lý nó, bạn cần định dạng cột, tab, numberring cho hợp lý. Hãy xem hướng dẫn cụ thể tại đây
II. Thủ thuật với Microsoft Excel 2010
1. Thao tác trên bảng tính
Khi tạo một bảng tính, thường chúng ta sẽ phải dùng đến một số công thức, và khi chia sẻ bảng tính cho mọi người, có thể bạn muốn rằng, không ai có thể can thiệp (xóa, sửa...) vào những ô có chứa công thức. Và nhưng thủ thuật Excel 2010 sau sẽ giúp bạn giải quyết vấn đề này.
Khi nhập dữ liệu hay khi sao chép và dán dữ liệu từ nguồn khác vào Excel thì các ký tự không mong muốn sẽ xuất hiện trong toàn bộ bảng tính của bạn. Bạn hãy tìm hiểu và giải quyết vấn đề này ở đây nhé?
Và nếu bạn thấy tốn quá nhiều thời gian trong một workbook (bảng tính) với rất nhiều worksheet (trang tính), Khi đó, ta nên lập một chỉ mục các trang tính đang có để thuận tiện cho việc điều hướng trong bảng tính. Bạn có thể tạo một chỉ mục trong một vài cách: bằng tay, tự động tạo ra bởi mã VBA, hoặc là sử dụng trình đơn tùy chọn theo ngữ cảnh.
2. Thao tác với biểu đồ, đồ thị
Excel luôn có dữ liệu đồ thị và biểu đồ rất phong phú để mô tả dữ liệu và xu hướng. Với Excel 2010, Microsoft đã bổ sung thêm một tính năng Excel 2010 mới – Sparklines. Tính năng này cho phép người dùng đặt một đồ thị cỡ nhỏ (mini) hay một dòng nhận định khuynh hướng trong một ô (cell). Sparklines là cách nhanh nhất và đơn giản nhất để thêm thành phần đồ thị hiển thị vào một cell.
III. Thủ thuật với Microsoft PowerPoint 2010
1. Chèn video
Với PowerPoint 2010, bạn có thể dễ dàng chèn video clip từ máy tính hoặc từ internet vào bài trình chiếu. Hơn thế nữa, PowerPoint 2010 còn tích hợp sẵn các công cụ giúp bạn chỉnh sửa video nhanh chóng. Và một đặc điểm nổi bật khác của PowerPoint 2010 khả năng cắt xén một đoạn video với tốc độ cực nhanh.
2. Tuyệt chiêu trình diễn
PowerPoint được ứng dụng trong làm lịch, sách, business card, bằng cấp chứng nhận, đồ thị, tờ rơi, biểu mẫu, thư mời, báo cáo... thậm chí bạn có thể dùng để thể hiện các ý tưởng phục vụ cho mục đích cộng đồng, hay giới thiệu một bài hát, một bài thơ, một câu châm ngôn, triết lý, một câu chuyện, một mẫu quảng cáo. PowerPoint 2010 cho phép nhiều người cùng biên soạn hay hiệu chỉnh bài thuyết trình một cách đồng thời. Chúng ta có thể so sánh nội dung các bài thuyết trình với nhau và phối hợp chúng lại bằng cách sử dụng tính năng mới Compare trong PowerPoint 2010.
IV. Thủ thuật với Microsoft Outlook 2010
1. Thao tác cơ bản với Outlook
Outlook 2010 là một trong các công cụ của bộ Microsoft Office 2010. Trong phiên bản 2010 này, Outlook đã có nhiều cải tiến nhằm tạo sự thuận lợi cho người dùng và tận dụng tốt các tài nguyên trong hệ điều hành Windows 7. Các thao tác cơ bản nhất trên Outlook 2010:
1. Bật jumplist bằng chuột phải
2. Đồng bộ hóa Outlook Calendar với Google Calendar
3. Tạo một thư mục tìm kiếm mới
4. Các tùy chọn cho mobile
5. Phân loại danh mục theo màu sắc
6. Đánh dấu các email đã gửi đi
7. Chèn thông tin card visit vào chữ ký trong email
8. Lưu thông tin liên hệ của bạn như là một vCard
9. Thêm lối tắt mở để trang web
10. Thêm lối tắt cho thư mục
2. Cách cài đặt Email
Trước đây việc cấu hình tài khoản Gmail trong Outlook 2007 rất đơn giản, bởi vì nó tự động thiết lập các thông số liên quan lên hầu như bạn chỉ cần nhập tên, địa chỉ email và mật khẩu là xong. Thế nhưng trong Outlook 2010 thì cần phải thực hiện theo các bước sau đây.