2 phần trước, chúng tôi đã giới thiệu với các bạn những thủ thuật cơ bản của MS Word 2007. Tuy nhiên đó chưa phải là tất cả, MS Word luôn là một kho tàng tính năng đòi hỏi chúng ta cần tìm tòi, khám phá.
1. Sử dụng tính năng chuyển ngữ
Giống như các phiên bản trước, trong Word 2007 cũng có tính năng chuyển ngữ (Translate) hỗ trợ các ngôn ngữ: Á Rập, Trung Quốc, Hà Lan, Anh, Pháp, Đức, Hy Lạp, Ý, Tây Ban Nha, Bồ Đào Nha, Nhật, Hàn Quốc, Nga, Thụy Điển… rất hữu ích đối với các bạn muốn tra chéo từ của các ngôn ngữ này. Để sử dụng tính năng Translate, bạn làm như sau:
Bạn mở thẻ Review rồi chọn Translate trong nhóm công cụ Proofing hay bấm phím phải chuột trên tài liệu rồi chọn Translate trong menu ngữ cảnh (nếu bạn chưa cài tính năng này vào ổ đĩa cứng thì bạn phải đưa đĩa cài đặt Office2007 vào để cài bổ sung).
Sau đó, bên phải cửa sổ soạn thảo sẽ xuất hiện khung Research với các tùy chọn sau:
- Bạn bấm vào liên kết Translation options để chọn các từ điển cần dùng trên máy hay sử dụng các từ điển trực tuyến (kết quả được hiển thị trong trang Web WorldLingo).
- Bạn chọn ngôn ngữ gốc tại ô From, chọn ngôn ngữ đích tại ô To.
- Để chuyển ngữ từ nào, bạn bấm phím Alt đồng thời bấm chuột vào từ đó. Kết quả sẽ hiển thị tại mục Bilingual Dictionary trong khung Research (bên dưới mục Translation).
- Bạn có thể chọn nhiều từ rồi làm như trên để chuyển ngữ đồng loạt, mỗi từ sẽ là một mục riêng trong phần kết quả.
- Để chuyển ngữ toàn bộ tài liệu, bạn bấm vào nút mũi tên màu xanh bên cạnh dòng chữ Translate the wholedocument. Kết quả sẽ được hiển thị trong trình duyệt của bạn (trang Web WorldLingo).
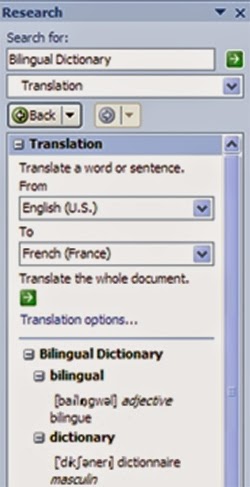 |
| Sử dụng tính năng chuyển ngữ |
2. Loại bỏ định dạng
Bạn có một văn bản đã định dạng nhưng bây giờ bạn muốn hủy bỏ tất cà định dạng cũ để định dạng lại từ đầu. Cách làm như sau: bôi đen đoạn văn bản cần loại bỏ rồi nhấn tổ hợp phím Ctrl+Spacebar (phím gõ dấu cách).
3. Hiệu chỉnh bảng (Table)
Khi bạn dùng chuột kéo các đường biên của cột để thay đổi khoảng cách giữa các cột (thu hẹp hoặc nới rộng) trong bảng thì cột phía trước hoặc sau sẽ bị ảnh hưởng ngược lại. Để thay đổi kích thức 1 cột mà không làm ảnh hưởng đến các cột khác, bạn nên bấm và giữ phím Shift trong khi kéo chuột.
4. Ẩn hình ảnh có trong văn bản
Khi bạn mở một file văn bản dài và có nhiều hình ảnh chất lượng cao, Word 2007 sẽ nạp file này rất lâu và cập nhật màn hình khá chậm khi bạn cuộn lên hay xuống. Nếu không cần phải xử lý hình ảnh, bạn có thể tạm thời ẩn chúng đi để tăng tốc độ đáp ứng của Word. Cách làm cụ thể như sau:
- Bạn bấm chuột lên nút Office ở góc trên bên trái cửa sổ Word rồi chọn Word Options.
- Trong hộp thoại Word Options, bạn chọn mục Advanced trong cột bên trái rồi trong khung bên phải, bạn cuộn xuống đến phần Show document content để đánh dấu chọn mục Show picture placeholders.
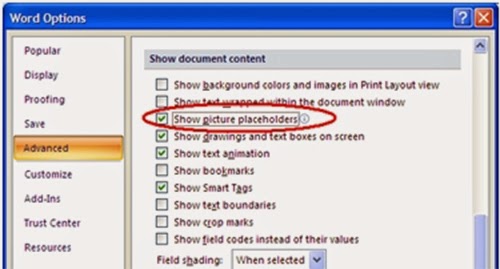 |
| Ẩn hình ảnh có trong văn bản |
Kể từ lúc này, Word không hiển thị hình ảnh nửa mà thay vào đó là một khung chữ nhật ngay tại vị trí của hình.
Khi nào muốn cho hiển thị hình trở lại, bạn chỉ cần bỏ chọn mục này là xong.

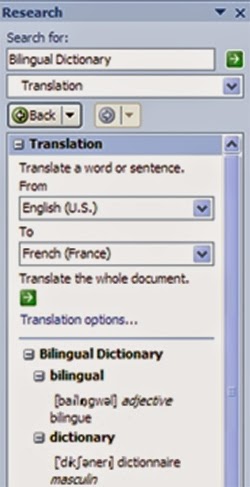
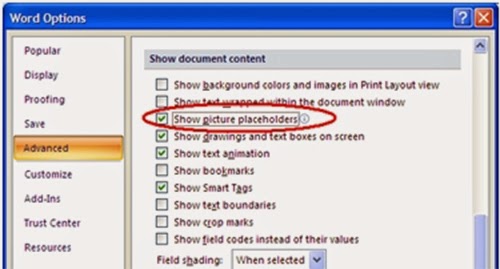

Comments[ 0 ]
Đăng nhận xét