Sử dụng công thức tính sau đó tự động cập nhật kết quả là tính năng nổi bật của Excel. Tuy nhiên, với những người mới sử dụng máy tính văn phòng, không phải ai cũng biết những thủ thuật đơn giản này. Dưới đây chúng tôi xin chia sẻ với các bạn những thủ thuật khá cơ bản trong Excel 2007.Tìm hiểu thêm về các thủ thuật Excel 2007 bạn có thể xem thêm tại:
Thủ thuật máy tính
a. Tìm hiểu về công thức Excel 2007
Ví dụ hình trên bạn đang nhìn vào ngân sách chi tiêu gia đình cho phần Entertainment và worksheet ô C6 cồn trống (chi tiêu cho đĩa CD tháng 2) vẫn chưa được nhập. Trong phần này bạn sẽ được hướng dẫn sử dụng Excel để làm những bài toán căn bản bằng những công thức đơn giản.
b. Bắt đầu với dấu bằng (=)
1. Nhập công thức trong ô C6.
2. Nhấn nút ENTER để xem kết quả.
3. Khi nào bạn click vào ô C6, công thức sẽ xuất hiện trên thanh công thức (formula bar).
Hai đĩa CD được mua trong tháng Hai trị giá là $12.99 và $16.99. Vậy tổng giá trị chi tiêu cho đĩa CD trong tháng hai là hai đĩa CD. Bạn có thể cộng những giá trị này trong Excel bằng cách nhập công thức vào ô C6.
Những công thức của Excel luôn bắt đầu từ dấu (=). Như vậy công thức của ô C6 là: =12.99+16.99
Dấu cộng (+) là một thuật toán để Excel cộng thêm giá trị. Nếu bạn tự hỏi làm thế nào để có được kết quả này thì công thức sẽ hiện rõ hơn ở thanh công thức
khi bạn click vào ô C6.
Bạn cũng nên biết các thuật toán của Excel bao gồm dấu cộng (+) dấu trừ (-), dấu nhân (*) và dấu chia (\).
c. Tìm hiểu về công thức tổng giá trị trong một cột (SUM)
Để có kết quả chi tiêu trong tháng 1, click vào ô B7 và sau đó thực hiện các bước sau:
1. Trên tab Home, click nút Sum trong nhóm Editing.
2. Công thức sẽ xuất hiện trọng ô B7.
3. Nhấn ENTER để có kết quả trong ô B7.
4. Click vào ô B7 để hiển thị công thức trên thanh công thức.
Bạn có thể cộng chi tiêu trong tháng Giếng trong ô B7 bằng cách nhấn lệnh Sum
trong nhóm
Editing, trên tab
Home, nó sẽ tự động cộng giá trị của một cột. Cách làm này làm cho người dùng đỡ tốn thời gian, thay vì phải nhập công thức. Khi nhấn ENTER kết quả hiện ra trong ô B7 là 95.94. Công thức là =SUM(B3:B6) xuất hiện trên thanh công thức khi bạn click vào ô B7.
d. Nên copy một công thức thay vì tạo ra một công thức mới
1. Dùng chuột kéo phần dưới của ô công thức đến một ô cũng sử dụng cùng một công thức, sau đó thả chuột ra.
2. Nút Auto Fill Options xuất hiện và kết quả cũng hiện ra
Trong một vài trường hợp thì việc copy công thức dễ thực hiện hơn việc tạo ra một công thức mới. Trong ví dụ trên bạn đã được xem qua việc copy công thức tổng cộng chi tiêu trong tháng 1 để ứng dụng tổng cộng chi tiêu cho tháng 2.
Để làm điều này đầu tiên chọn ô công thức B7, sau đó dùng chuột trỏ vào góc bên dưới bên phải của ô B7 đến khi con trỏ trở thành dấu thập màu đen (+). Kế tiếp kéo phần fill handle
sang ô C7. Khi phần fill handle được thả ra, thì tổng giá trị ô C7 xuất hiện với giá trị 126.93. Công thức xuất hiện trên thanh công thức là =SUM(C3:C6), khi bạn click vào ô C7.
Sau khi copy công thức nút Auto Fill Options
xuất hiện để bạn có thêm chọn lựa format, nhưng trong trường hợp trên bạn không cần sử dụng chúng. Nút sẽ biến mất khi bạn click vào một ô khác.
e. Tìm hiểu về cell (ô)
Ô kham khảo Giá trị kham khảo
A10 Ô trong cột A và dòng thứ 10
A10, A20 Ô A10 và ô A20
A10:A20 Bao gồm các ô trong cột A từ dòng thứ 10 đến dòng thứ 20
B15:E15 Bao gồm các ô từ dòng 15 từ cột B đến cột E
A10:E20 Bao gồm các ô trong cột A đến cột E từ dòng thứ 10 đến dòng thứ 20
Việc xác định các ô để dùng vào việc ứng dụng công thức. Excel thường sử dụng cách sử dụng ngắn ngọn như A1 để xác định cột bằng ký tự và dòng là những con số.
f. Cập nhật kết quả công thức
Giả sử rằng giá trị 11.97 trong ô C4 bị sai, vì nó phải được cộng thêm 3.99 mới chính xác do vậy bạn nên chọn ô C4 và nhập công thức "=11.97+3.99" cho ô này sau đó nhấn ENTER:
Trên hình trên cho thấy giá trị của ô
C4 thay đổi và dĩ nhiên Excel cũng tự động cập nhật tổng giá trị chi tiêu trong ô
C7 thành 130.92 từ 126.93. Excel có thể cập nhật được vì công thức của nó trong ô
C7 là "
=SUM(C3:C6)". Nếu bạn không sử dụng công thức cho ô
C7, thì giá trị sẽ không được cập nhật. Bạn cũng có thể sửa đổi hoặc nhập công thức trực tiếp trên thanh công thức
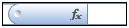
thay vì nhập vào các ô.
g. Sử dụng công thức Sum cho một vài giá trị trong cột
1. Trong ô C9, nhập dấu bằng (=), nhập SUM và sau đó mở dấu ngoặc đơn “(”.
2. Nhấn vào ô C4 và sau đó gõ dấy phẩy (,) trong ô C9.
3. Nhấn vào ô C6 và sau đó đóng dấu ngoặc đơn “)” trong ô C9.
4. Nhấn ENTER để hiện thị kết quả.
Trong ví dụ trên cho thấy hàm SUM cũng có thể áp dụng cho một vài giá trị trong cột bằng cách chọn một vài giá trị có liên quan.
h. Sử dụng công thức đơn giản khác trong Excel 2007
Công thức Tính năng
AVERAGE Tính trung bình
MAX Giá trị lớn nhất
MIN Giá trị nhỏ nhất
Hàm SUM chỉ là một trong các tính năng của Excel, ngoài ra nó còn có các công thức khác như AVERAGE, MAX, MIN để hỗ trợ bạn thực hiện các công thức để có kết quả ngay. Nếu bạn tự tính toán, thì thật sự khó khăn để ra kết quả chính xác.
i. Tìm giá trị trung bình
Để tìm giá trị trung bình của hai tháng, click vào ô C7 và sau đó:
1. Trên tab Home, trong nhóm Editing, chọn mũi tên của nút Sum và sau đó chọn Average.
2. Nhấn ENTER để hiện thị kết quả trong ô D7.
Bạn cũng có thể nhập công thức trực tiếp trên ô D7 “=AVERAGE(B7:C7)”, kết quả sẽ ra tương tự.
j. Tìm giá trị lớn nhất hoặc nhỏ nhất
Để tìm giá trị lớn nhất trong một phạm vi, click ô F7 và sau đó:
Trên tab Home, trong nhóm Editing, chọn mũi tên trên nút Sum và sau đó chọn Max.
1. Nhấn Enter để hiển thị kết quả trong ô F7.
2. Công thức MAX tìm ra giá trị lớn nhất trong một dãy số và chức năng MIN tìm ra giá trị nhỏ nhất.
Với ví dụ trên công thức là “MAX(F3:F6)” và giá trị lớn nhất là 131.95.
Để tìm giá trị nhỏ nhất trong ví dụ trên, click vào Min sau đó ENTER, kết quả sẽ hiện ra. Trong trường hợp này công thức là “=MIN(F3:F6)” và kết quả là 131.75.
k. In các công thức để dễ ghi nhớ
Bạn có thể in các công thức và đặt chúng trên bảng hoặc bàn làm việc để nhắc nhở bạn tạo ra công thức này như thế nào. Để in các công thức bạn cần thể hiện công thức trên bảng tính (worksheet), làm điều này bằng cách nhấn tab Formulas và trong nhóm Formula Auditing chọn Show Formulas

.. Bây giờ chỉ việc click nút Microsoft Office

và in ấn.
Nếu bạn muốn ẩn công thức thì cũng lập lại cách bạn làm cho nó hiện lên bảng tính. Hoặc bạn có thể dùng phím tắt CTRL+` (phím ` hầu hết đều có trên bàn phím) để hiện hoặc ẩn công thức trên bảng tính.
l. Dấu hiệu lạ xuất hiện trên bảng tính
Một khi dấu ##### xuất hiện trên bảng tính thì nó cho biết do bị lỗi hoặc cột quá hẹp để hiển thị kết quả của nó.
Thỉnh thoảng Excel không thể tính toán kết quả vì công thức bị lỗi. Sau đây là 3 lỗi thường gặp nhất:
##### Cột không đủ rộng để hiện thị kết quả trong ô, nên kéo chiều rộng cho ô.
#REF! Một giá trị không hợp lệ. Các ô bị xóa hoặc bị dán đè giá trị khác lên.
#NAME? Tên công thức bị sai và Excel không hiểu công thức đó. Khi bạn click vào ô #NAME? thì nó sẽ hiện ra nút để bạn có thể sửa sai.
m. Tìm nhiều công thức khác
Click vào nút Sum trong nhóm Editing, trên tab Home và sau đó chọn More Functions để mở hộp thoại Insert Function. Excel cung cấp nhiều tính năng hữu ích như tính năng ngày giờ. Trong hộp thoại Insert Function, chọn Help on this function để tìm hiểu các tính năng khác.

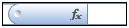 thay vì nhập vào các ô.
thay vì nhập vào các ô.  .. Bây giờ chỉ việc click nút Microsoft Office
.. Bây giờ chỉ việc click nút Microsoft Office và in ấn.
và in ấn. 
Comments[ 0 ]
Đăng nhận xét